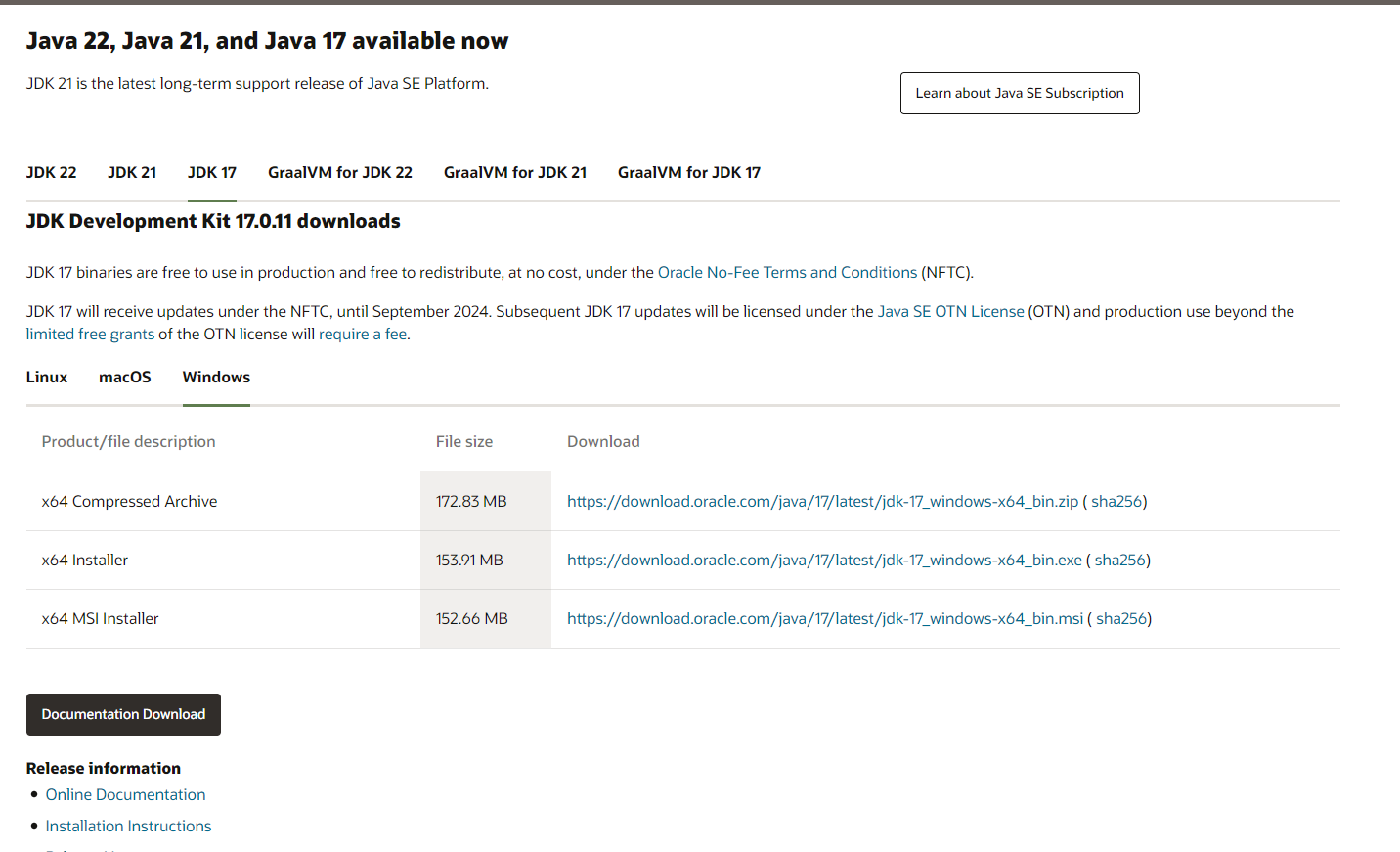https://opentutorials.org/course/3930/26648
자바 설치 - 생활코딩
수업소개 이 수업에서는 자바를 설치하는 방법을 소개합니다. 자신의 운영체제에 맞는 설치 방법을 찾아서 설치를 진행해주세요. 온라인 편집기를 개발환경으로 이용하기 윈도우에 자바 설치
opentutorials.org
온라인 편집기를 사용하여 자바를 사용할 수도 있지만 내 컴퓨터에 저장하고 이클립스라는 개발 환경을 만들기 위해 자바를 설치해주어야 한다.
윈도우를 기준으로 자바를 설치해 보려고 한다. 우선 이미 내 컴퓨터에 자바가 깔려있지는 않은지 확인해봐야한다. 그 이유는 아마 버전이 다른데 같이 설치하게 되면 충돌이 일어날 수도 있고 새로 깔 필요가 없기 때문이다.
확인하는 방법은 윈도우키 + R을 눌러 실행창을 띄우고 cmd를 적어 윈도우에 직접 명령을 할 수 있는 명령 프롬프트를 띄운다.
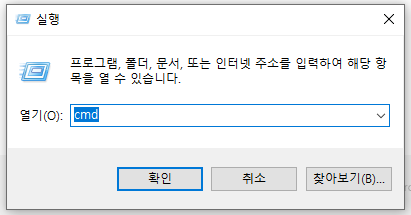
이후 "java -version"을 입력하면 자바가 설치되지 않은 상태에서는 다음과 같이 표시된다.
"javac -version"도 함께 확인해준다.
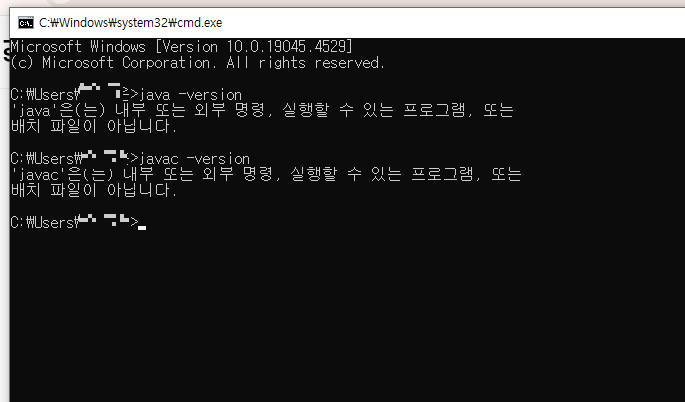
이제 본격적으로 자바를 설치해보자. 검색엔진에 jdk download를 검색해준다. jdk란 java development kit의 약자로 우리가 자바를 개발할 때 사용하는 여러가지 도구들을 모아서 제공하는 개발자용 자바 버전이다.
그 뒤 오라클이라는 회사에서 배포하고 있는 자바 다운로드 페이지에 들어간다. 쿠키페이지가 나오면 모든 쿠키 수락을 눌러준다.
이후 자바 버전 상관없이 윈도우버전 중 .exe 로 끝나는 실행 파일을 찾아서 다운로드 해준다.
다운로드 링크 왼쪽에 x64라고 써있는것은 64비트인 컴퓨터에서 동작하는 프로그램이라는 뜻이다.
이를 확인하는 방법은 내컴퓨터 - 속성에 들어가서 확인해보면

이런식으로 시스템 종류를 확인할 수 있다. 다음 항목이 64비트가 아닌 32비트가 써져있다면 위에 있는 프로그램을 설치하면 안되고 검색을 통해 다른 프로그램을 설치해야한다.
설치가 다 끝났으면 다시 명령 프롬프트에 들어가서 잘 설치가 되어있는지 확인해보자.
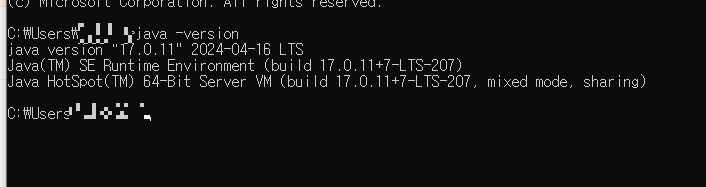
잘 설치가 된 모습이다. 만약 자바를 설치했음에도 프롬프트에 자바가 설치되었다고 나오지 않는다면 path를 설정해 주어야한다.
윈도우 탐색기를 열고 program Files를 열고 Java를 찾는다. 그중 설치한 버전에 bin에 들어가서 java.exe 파일과 javac.exe파일을 찾는다. java에게 내가 어디있던간에 터미널에서 cmd에서 java, javac와 같은 명령을 내리면 이 디렉토리에서 찾으라고 컴퓨터에게 알려주어야한다.
이 디렉토리의 주소, 경로를 알아주었다면 복사한뒤 내 컴퓨터 - 속성 - 고급 환경 설정 - 고급 탭 - 환경 변수 설정 에서 Path라는 환경변수를 찾아준다. 여기에 아까 복사한 경로를 넣어주면 끝이다.
'JAVA' 카테고리의 다른 글
| [생활코딩] 프로그래밍이란? (0) | 2024.07.01 |
|---|---|
| [생활코딩] 변수 (0) | 2024.06.30 |
| [생활코딩] 데이터와 연산 (0) | 2024.06.29 |
| [생활코딩] 자바 애플리케이션 실행 (0) | 2024.06.29 |
| [생활코딩] 개발 환경 셋팅하기(이클립스) (0) | 2024.06.29 |